How To Add After Effects Presets
Blitheness Presets for After Furnishings
This article explains all features of AEJuice Animation Presets for After Effects.
Animation Presets include 2D, 3D, and Text Animation Presets.
All settings should be applied earlier import.
Content:
- Breathing
- Direction
- IN and OUT blitheness
- Mark and keyframe modes
- Bounciness mode
- Rotation direction
- Cutting, copy, paste presets
- Reset presets
- Remove presets
- Settings
-
Animate
Animate button applies a random preset from pre-made combinations of presets that look good together. You lot tin can select all of your layers and printing animate.
Pro tip: if you add animations to favorites, the plugin will select blitheness simply from your favorite animations. -
Management
Blitheness presets take additional options at import. Y'all tin select a management at the time of drag northward drop.

By default, the direction is left. You lot can adjust the management after the import equally well. -
IN and OUT animation
There are IN and OUT texts on each preview at hover over. The preview image is separated into 3 sections:
1. IN
two. IN+OUT
3. OUT

Depending on which section your mouse will be on at the fourth dimension of drag n drop, this type of blitheness volition exist practical. By default, IN+OUT is practical.
Pro tip: you can double click on the IN, OUT or IN+OUT surface area to import the blitheness of a specific type. -
Mark and keyframe modes
The marker mode is the default and the main animation style.

Information technology adds command markers to the layers. Move the marker to the left or right to adjust animation speed and duration. 1. IN blitheness starts
1. IN blitheness starts
2. IN blitheness ends
3. Static part without animation
iv. OUT animation starts
v. OUT animation endsMarkers mode remembers what changes you've made to the preset (only if you were editing using Pack Managing director controls panel) and will use these settings adjacent time.
Keyframe modes are for advanced users so you lot could edit animation with keyframes like you used to and have more flexibility. Some of the features like copying, pasting, resetting, updating, and others are not available in this mode.
 Press U on the keyboard to see keyframes of selected layers. Edit them every bit whatsoever other keyframes in After Effects.
Press U on the keyboard to see keyframes of selected layers. Edit them every bit whatsoever other keyframes in After Effects.Keyframe mode is customizable. Y'all can gear up default ease to your liking or choose from one of the pre-made eases.
 Select i of the 3 keyframe modes. Either browse existing presets or fix a completely custom one. If yous don't similar it y'all tin can always go back past pressing a Default button.
Select i of the 3 keyframe modes. Either browse existing presets or fix a completely custom one. If yous don't similar it y'all tin can always go back past pressing a Default button. -
Bounce way
Bounciness mode is the 4th keyframe mode. Information technology adds a bounce expression and controls. Information technology works the same way every bit keyframe manner.
You can select ane of the 12 pre-made bounce settings or enter custom settings for amplitude, frequency, and disuse.

-
Rotation direction
Select a preset'south rotation direction. By default, information technology's clockwise. Yous tin switch it to counterclockwise.
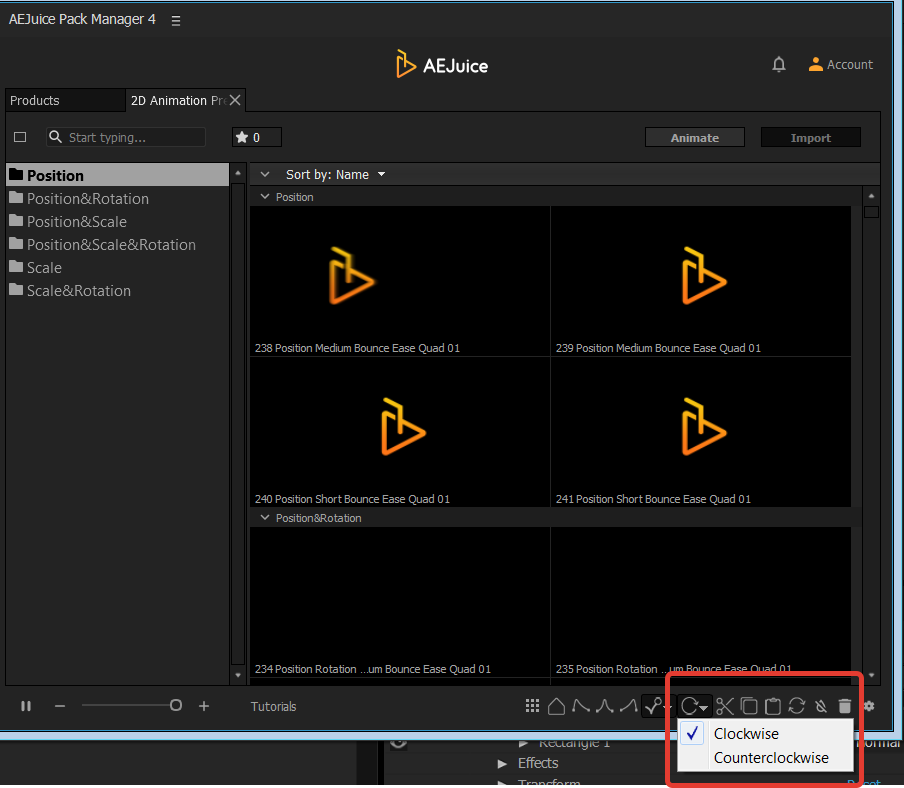
-
Cut, copy, paste
Cutting, re-create, and paste presets from one layer to other layers.
 Select a layer you'd like to copy or cutting from. Press a cutting or copy button. In case the layer has more than i type of presets (IN, OUT), you lot'll come across a popular-up screen where you can select which one exercise yous want to use (IN, OUT, or IN+OUT).
Select a layer you'd like to copy or cutting from. Press a cutting or copy button. In case the layer has more than i type of presets (IN, OUT), you lot'll come across a popular-up screen where you can select which one exercise yous want to use (IN, OUT, or IN+OUT).

After that, select a layer or multiple layers where you want to paste the preset(south). Press the paste push.
-
Remove presets
Select a layer and press a remove icon.
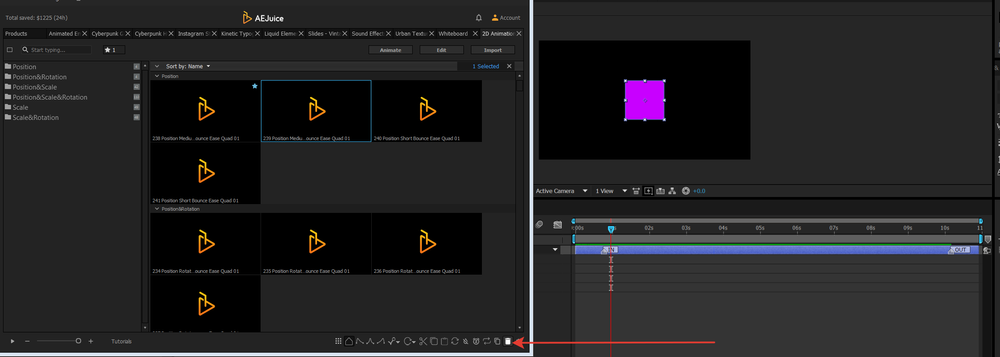
In case if you have IN and OUT animations applied, you will see a choice.
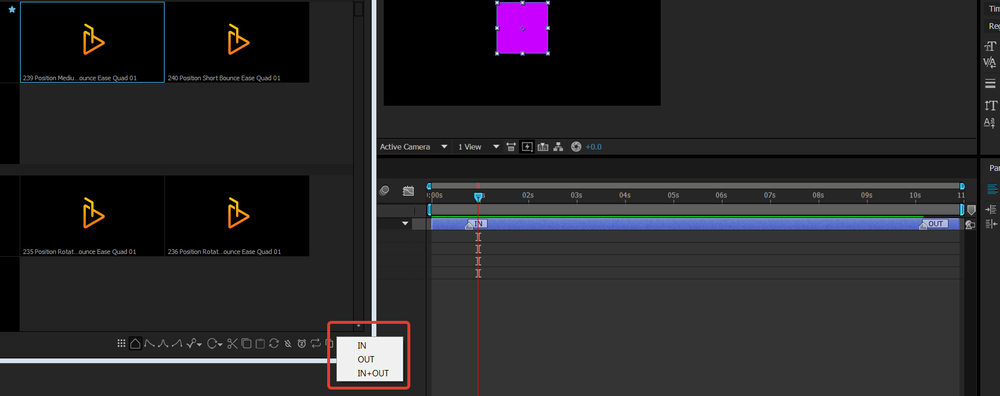
-
Controls
IN Position adjusts the starting point of the animation

IN Direction and Offset are very similar to Position command. The direction allows you lot to adjust the angle of the animation and starting time allows decision-making the radius. You can practice the same with the Position control if you need more precise control over the starting bespeak.
Pro tip: you can adjust the management if y'all elevate due north drop where you desire the animation to start from.
 Bounce controls the number of bounces when animation appears or disappears from the frame.
Bounce controls the number of bounces when animation appears or disappears from the frame.
-
Having trouble with this packet?
Did this answer your question?
Thank you for your feedback.
How To Add After Effects Presets,
Source: https://www.sweetprocess.com/kb/Gp8jUE0VYcmD/article/v190s2fvG39/animation-presets-for-after-effects/
Posted by: boltonhicing.blogspot.com


0 Response to "How To Add After Effects Presets"
Post a Comment